Why Won T My Iphone Photos Download To My Mac
- Part 2: How to Import Photos from iPhone to Mac Solution 1: Get Photos from iPhone to Mac with Preview. Preview allows you to view anything on the Mac and pictures are included. Thus this is an easy way for importing iPhone photos to Mac. Connect your iPhone to Mac via a USB cable and then launch “Preview”.
- Using iCloud Photos Sharing to Export Photos from Mac to iPhone. You won't have the 'Photos for Mac' feature if you are using older models of Mac. Nevertheless, you can still use the 'Mac Photo Sharing' option. Follow the simple steps outlined below to transfer photos from Mac to iPhone with the 'iCloud Photos Sharing' feature.
Nearly every day, I use AirDrop to transfer screenshots from my iPhone to my Mac for articles and 99% of the time, it works flawlessly. Occasionally, however, AirDrop refuses to work on my iPhone. In this article, I’m going to show you how to use AirDrop on iPhone and Mac and walk you through how to fix AirDrop when it isn’t working.
'For years I have successfully imported photos from my iPhone to my Mac. But now, I am experiencing severe problems when trying to import photos from my iPhone 8 Plus. It takes hours to transfer only 10 pictures. I have restarted, reinstalled the app and it's still unbelievably slow. Is this normal?? Is anyone else experiencing this problem?'
Why Is It Taking So Long to Import Photos from iPhone to PC
Several reasons can cause the slow transfer speed. Figure out the reasons and speed up the transfer speed.
1. Too Many Photos to Import from iPhone.
No matter you are using iCloud or iTunes to upload or import photos, it would surely slow down the importing speed when you have many photos to upload.
2. Poor Network Speed.
Also, the network is a big concern. If you are using the internet to import photos, the network speed and connection really matters for this situation. If you cannot connect to the server or your network speed is slow, it's impossible to sync or transfer iPhone data.
3. Wrong Transferring Tool.
Most users complain that the photo transfer speed is extremely slow when they are using Lightroom to transfer photos to Mac. Maybe, change the transferring tool can solve this problem:
4. iOS System Updating Problem.
Last year, Apple switched from prioritizing performance to prioritizing battery health on iPhone. As a result, some users have seen significant slowdowns. Apple is addressing concerns about the slowdowns with a battery replacement program and upcoming software update.
How to Quickly Import Photos from iPhone to PC
According to the reasons, we can fix the Apple slow transferring speed respectively.
Method 1. Select Less Photos at a Time
Too many photos may slow down the transferring speed, just select fewer photos or files. Then iCloud or iTunes will not have to transfer a large number of files.
Method 2. Improve Network Speed
Make sure that your network speed is in good condition and avoid downloading other large files when you are using the network to import iPhotos.
Method 3. Use a Right Tool to Transfer iPhone Photos
An effective iPhone data transferring tool makes a great difference to the importing result. EaseUS MobiMover Free is the top choice. It is free third-party iPhone data transfer software. With the help of MobiMover Free, it will be an easy job to quickly import photos to a Windows computer, or transfer photos to Mac in a short time.
What's more, it is simple to use this program to import apple photos:
Step 1. Connect your iPhone to your computer (Mac or PC). Launch EaseUS MobiMover, then choose 'Phone to PC' and click the 'Next' button to continue. If you prefer to transfer photos from your iPhone to computer selectively, go to 'Content Management' > 'Pictures' > 'Photos' instead.
Step 2. Choose 'Pictures' from the displayed data categories. You can also transfer other files together to free up iPhone space or for backup. And, you are free to save the exported iPhone files on your local computer or USB flash drive.
Step 3. Then click the 'Transfer' button to start transferring photos from iPhone to computer. Wait patiently for the process to finish and then go to check the exported items.
Method 4. Update to the Newest iOS Version
The old-fashioned iOS may also cause the slow transferring speed. Upgrade your iOS and reboot the iPhone. Once your iPhone has rebooted, give it a whirl and see if things are working any better.
Try the methods listed above and let me know which, if any, worked for you.
/PowerMyMac /How to Fix Photos Won't Import from iPhone to Mac Effectively
One of the perks of having an iPhone device is that you will be able to take photos and have them saved on our devices. This feature actually benefits those people who actually love to travel, or just want to keep memories with their friends or family.
However, iPhone photos actually come in bigger sizes. So the best thing that you can do for you to be able to free up space on your iPhone is to have them imported on your Mac. But what if all of a sudden, your photos won’t import from iPhone to Mac? Will there be anything else that you can do for you to be able to fix this issue?
Actually, there is and that is what we are going to show you in this article. We are going to show you on the different solutions on how you can fix your photos won’t import from iPhone to Mac. We are also going to show you some alternative way on how you can import your iPhone photos to your Mac.
Tips:
Article GuidePart 1: Quick Fixes on Photos Won't Import from iPhone to MacPart 2: Some Alternative Ways to Import Photos from iPhone to Your MacPart 3: Free Up Your Mac from Unwanted Photos to Free Up More SpacePart 4: Conclusion
Part 1: Quick Fixes on Photos Won't Import from iPhone to Mac
Here are some quick fixes that you can try on both your iPhone and your Mac for you to be able to import your photos from your iPhone device to your Mac.
Solution #1: See Your iPhone Status
Now, for you to be able to transfer your photos over from your iPhone to your Mac, make sure that you have unlocked your iPhone device once that you have connected it your Mac. Then go ahead and click on Trust once that you see a trust message on your iPhone screen.
Solution #2: See If There Are Any Updates on Your Mac and Your iPhone Device
There is actually a possibility that the software on your Mac or the operating of your iPhone device is a way to old to perform the transfer process. So if there are available updates on your Mac or on your iPhone device, then go ahead and have them updated. And here is the software that you have to make sure that it is updated.
- Update the Photo-Management app to the latest version such as your iPhoto, Photos, and Image Capture.
- Go ahead and update your iPhone’s operating system. Just go to the Settings of your iPhone and then choose General. And after that, go ahead and tap on Software Update.
- Go ahead and have your iTunes updated to the latest version.
Solution #3: Reconnect iPhone Device and Reset Your Program
If your iPhone device is connected to your Mac and you were not able to import your photos, then go ahead and have it disconnected. Then go ahead and turn off your iPhone device for you to close all running program.
Try also to reboot your Mac device. And once that both devices are back up, then go ahead and reconnect your iPhone to your Mac and try to import your photos from your iPhone to your Mac.
Solution #4: Try to Reset Your Location and Privacy
Now, we know that this means to sound a little weird but resetting your location and privacy actually work when your photos won’t import from iPhone to Mac. And for you to be able to do this, here is what you need to do.
Step 1: Go ahead and launch the Settings app on your iPhone device.
Step 2: And then, goa head and tap on General, then choose Reset, and then Reset Location & Privacy.
Step 3: After that, go ahead and tap on Reset Settings for you to be able to confirm the action.
Step 4: Once done, go ahead and connect your iPhone device to your Mac.
Step 5: Then if you see a trust message on your iPhone device, just go ahead and hit on Trust to continue.
Step 6: Once done, go ahead and import photos from your iPhone device to your Mac.
Solution #5: Check on Your Disk Manager
Here, all you need to do is to launch the Disk Manager on your Mac and then click on the Check Disk function. This way, you will be able to see if your Mac’s Disk Manager is actually working properly.
People Also Read:Efficient Ways to Uninstall Parallels on MacEfficient Ways to Prevent Mac from Sleeping
Part 2: Some Alternative Ways to Import Photos from iPhone to Your Mac
Now, here are some alternative ways on how you can import your photos from your iPhone device to your Mac.
Option #1: Import Photos from iPhone to Mac Using Preview
The Preview application that you have on your Mac actually has the ability for you to be able to see anything on your Mac which includes your photos. Because of that, it is also considered to be the easiest way for you to be able to import your photos from your iPhone device to your Mac. And for you to do this, here are the steps that you can follow.
Step 1: Go ahead and have your iPhone device connected to your Mac using your USB cable.

Step 2: Once that your iPhone device is connected to your Mac, go ahead and launch Preview application.
Step 3: Then, go ahead and click on the File option from the menu bar of the app. This is located at the upper-left corner of the application window.
Step 4: Then, you will be able to see a drop-down menu. So from there, all you have to do is to choose on Import from iPhone.
Step 5: After that, go ahead and choose all the photos that you would want to import from your iPhone device to your Mac.
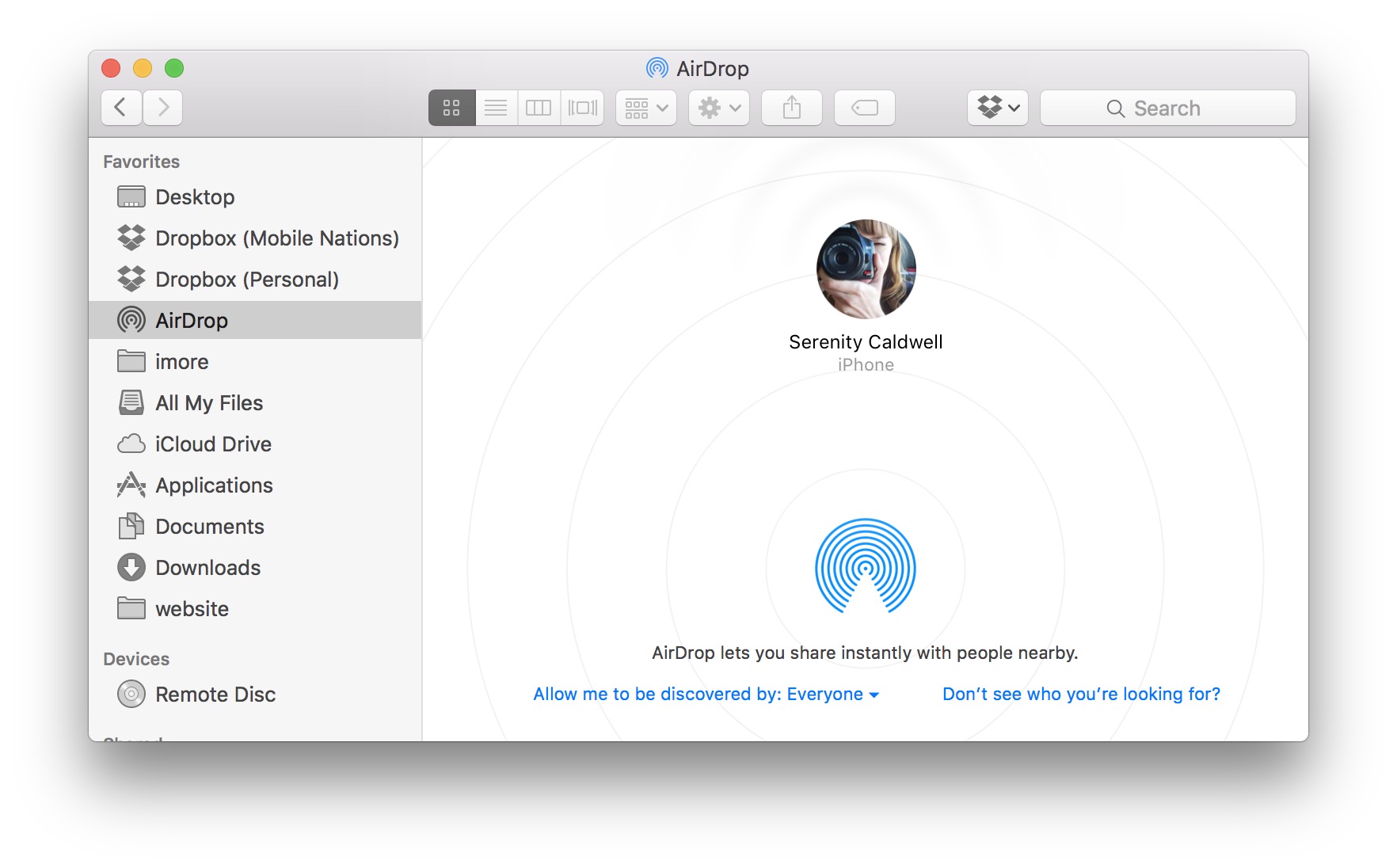
Step 6: And once that you are done choosing all the photos, go ahead and simply click on the Import or Import All button located the bottom-right corner of your window screen.
Option #2: Have Your Photos from iPhone Import to Mac Wirelessly
In case you are planning to import multiple photos from your iPhone device to your Mac, then the method that we suggest is by Email. It is because this is the easiest way for you to do it. For you to know how you can do this, here is a simple step by step method that you can follow..
Step 1: Go ahead and launch the Photos application on your iPhone device and then go to your album.
Step 2: From your album, go ahead and choose the photos that you would want to import to your Mac.
Step 3: Once that you are done choosing all of the photos that you want, then go ahead and simply tap on the Share button and choose Email.
Step 4: Then go ahead and enter your Email address and then tap on Send.
Step 5: Once that you are done, then you will be able to download the photos from your Email using your Mac device.
Option #3: Import Photos from iPhone to Mac Using iCloud
Another method that you can actually use for you to import your photos from your iPhone device to your Mac is by using your iCloud account. But, for you to be able to use this, all the photos that you have on your iPhone device should be backed up on your iCloud account. And for you to be able to import your photos from your iPhone device to your Mac, here are the steps that you will be needing to follow.

Step 1: Go ahead and launch Photos and then go ahead and click on Photos.
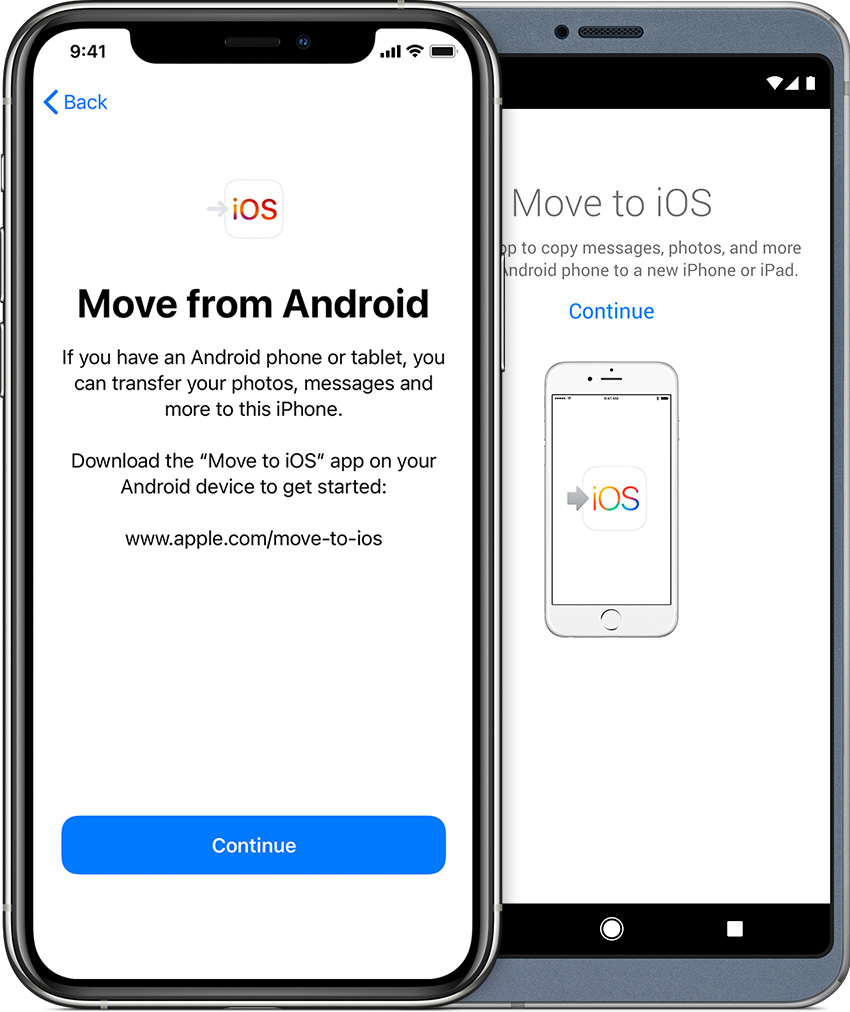
Step 2: Then go ahead and choose Preferences and choose iCloud.
Step 3: From there, all you need to do is to sign in using your Apple ID and password.
Step 4: Make sure that this is the same as the one that you have on your iPhone device.
Step 5: Then once that the photos on your iCloud have been updated, just go ahead and simply drag them to your desired folder on your Mac.
REMINDER: In order for you to be able to sync your photos from your iPhone device to your Mac using your iCloud, then you have to make sure that you are connected to the internet. Another thing is that, if you will be needing to have more storage on your iCloud, then you have to pay for it.
Part 3: Free Up Your Mac from Unwanted Photos to Free Up More Space
Now, since that you are now able to import photos from your iPhone device to your Mac, then it is time to make sure that you do not have any other photos that you no longer need. One example is the similar photos that you have on your Mac.
These photos are one of the reasons as to why you might run out of storage space because photos are actually big in size. So for you to remove those duplicate or similar photos that you have on your Mac, the best tool that you can use will be the iMyMac PowerMyMac.
The iMyMac PowerMyMac Cleaner has the ability to find all of the similar photos on your Mac. And with that, you will be able to free up space. And at the same time, you will be able to get your Mac into a better shape.
For you to find your similar photos on your Mac, just go ahead and download the iMyMac PowerMyMac Cleaner from our website and then have it installed on your Mac. Once that you have installed the program, go ahead and follow the steps that we are going to show you below.
Step 1: Launch the iMyMac PowerMyMac
Once that you have successfully installed the iMyMac PowerMyMac on your Mac, go ahead and launch it. On the main interface of the program, you will be able to see the system status of your Mac.
Step 2: Choose A Module
Then, at the top of your screen, you will also be able to see three modules. The Status, Cleaner, and Toolkit. From those three, go ahead and choose the Cleaner.
Why Won't My Iphone Photos Download To My Mac
Step 3: Select Similar Photo
Now, under the Cleaner module, you will be able to see different options. From those options, go ahead and choose Similar Photo.
Step 4: Scan Your Photos on Your Mac
After that, the program will then ask you to scan the photos of your Mac. From here, all you need to do is to click on the Scan button on your screen. The scanning process will then start so all you need to do is to wait for it to complete.
Step 5: View The Scanned Photos
Once that the scanning process is done, go ahead and click on the View button for you to see all the scanned photos. On the left side of your screen, you will be able to see all of your photos. And once that you click on them, you will be able to preview them on the right side of your screen.
Step 6: Choose All Similar Photos
After that, go ahead and tick on the similar photos that you want to clean up. You can also have the option to reserve which of those photos to remain on your Mac after you have prereview them.
My Iphone Pictures Won't Load
Step 7: Clean Up All Similar Photos
Once that you have chosen all of the similar photos on your Mac, go ahead and click on the Clean button located at the bottom-right corner of your screen. Then, go ahead and click on the Confirm button from the pop-up box that will appear. Then the cleaning process will now start so just go ahead and wait for it to finish.
Part 4: Conclusion
As you can see, fixing your photos won’t import from iPhone to Mac is very easy. Just make sure that you do the solutions that we have given you above. Also, you can try out to use other methods on how you can import your photos from your iPhone device to your Mac. After all, it is never bad to do something new.
ExcellentThanks for your rating.
Rating: 4.6 / 5 (based on 71 ratings)
People Also Read:
PowerMyMac
A powerful all-in-one App for Mac
Free DownloadThe most powerful and useful 16-in-1 Mac Software in 2019
Free Download