Why Wont Garageband Download On My Mac
- Why Wont Garageband Download On My Macbook
- Why Wont Garageband Download On My Macbook Air
- Garageband For Pc Free Download
If GarageBand for Mac 6.0.5 on macOS High Sierra won't open It can take up to 10 minutes for GarageBand for Mac 6.0.5 to open after upgrading your Mac to macOS High Sierra. This only happens the first time you open GarageBand after upgrading to macOS High Sierra. You can update to the latest version of GarageBand to avoid this issue. GarageBand is the easiest way to create a great-sounding song on your Mac. Add realistic, impeccably produced and performed drum grooves to your song with Drummer. Easily shape the sound of any instrument in the Sound Library with Smart Controls. Crank up the bottom end with Bass Amp Designer, or mi.
You can connect a microphone to your computer to record your voice, an instrument, or any other sound to an audio track in GarageBand. You can connect a microphone to an audio input port, USB port, or other port on your computer, or to an audio interface connected to your computer. You can also use your computer’s built-in microphone to record sound.
After you connect a microphone, you choose the input source for the track you want to record in, and optionally turn on monitoring. Monitoring lets you hear yourself play so that you can hear the part you want to record as well as the rest of the project.
Connect a microphone to your computer
Do one of the following:
If you’re using your computer’s built-in microphone, choose Built-in Microphone as the input source in GarageBand > Preferences > Audio > Devices.
Connect the microphone to your computer’s audio input port (if it has one), then choose Built-in Input as the track’s input source.
Connect a USB microphone to a USB port on your computer. Choose the USB microphone as the track’s input source.
Connect an audio interface to a USB or FireWire port, then connect a microphone to the audio interface for recording.
Connect an audio mixer or console to an audio interface connected to your computer.
Set the input source for a microphone
Select the audio track.
Click the Smart Controls button to open the Smart Controls pane.
In the Recording Settings area, choose one of the following from the Input pop-up menu:
If you’re using your computer’s built-in microphone, choose Built-in Microphone.
If you’re using a microphone connected to your computer’s audio input port, choose Built-in Input.
If Built-in Input doesn’t appear in the menu, choose GarageBand > Preferences, click Audio/MIDI, and choose Built-in Input from the Audio Input pop-up menu.
If you’re using a microphone connected to a USB port, choose the microphone.
If you’re using a microphone connected to an audio interface, choose the channel number for the microphone.
If the audio interface channels don’t appear in the menu, choose GarageBand > Preferences, click Audio/MIDI, then choose the audio interface from the Audio Input pop-up menu.
Make sure the input format matches the microphone or instrument. Choose a mono input for monophonic instruments (with a single channel), and choose a stereo input for stereo instruments (with a pair of channels). To change the input format, click the Format button to the left of the Input menu.
Drag the Recording Level slider to change the input volume level for the sound source.
If the Recording Level slider is dimmed, you can’t change the input volume in GarageBand. In this case, use the device’s own volume control.
Turn on monitoring for a microphone
In the Recording Settings area, click the Monitoring button .
The Monitoring button lights orange to indicate that monitoring is turned on.

To avoid unwanted feedback, you should usually turn off monitoring when you’re not playing or singing. Using headphones rather than speakers to listen to your projects can also help avoid feedback.
Apple’s recent move of offering GarageBand, along with other apps from its iLife and iWork suites, for free has sent Mac users scrambling to get their hands on the massively popular digital audio workstation program. If you don’t have it on your computer yet, here’s your chance to download GarageBand on Your Mac for free.
Before you proceed, please note that the navigation menu may vary depending on the version of your Mac’s operating system. Also, depending on the GarageBand version, you may need more or less 4 GB of available RAM to install the app.
To download GarageBand on your Mac from the Mac App Store.
- Go to your “Dock” located at the bottom part of your screen.
- Look for the App Store icon.
- Open the Mac App Store by double clicking on it.
- Use the App Store’s search function to find GarageBand.
- Once you’ve found it, click on the button beside it. Depending on your Mac’s OS version, the button may say “Get” or “Buy” (GarageBand is now offered to all Mac users as a free download, but if you want to be sure, check if there’s either a “Free” notice or no price listed beside the app).
- After clicking the button, the prompt may change from “Get” or “Buy” to “Install App.”
- Click “Install App.”
- Provide your Apple account ID and password when prompted.
- Click “Sign In.”
- Wait for the app to finish installing.
- Once the app has been installed, you can find it on your Mac’s “Launchpad,” your “Applications” folder, or by using the “Finder” to search for it.
- You are now ready to use GarageBand.
How to Download GarageBand Sounds
When you download GarageBand on your Mac, it will come with a basic starter pack composed of 50 sounds, 500 loops, 1 drummer, and 2 basic lessons for guitar and piano. This should be enough while you’re still experimenting with the app, but should you want additional options to choose from, you can expand your GarageBand library by paying for a one-time in-app purchase priced at $4.99.
To download additional GarageBand sounds,
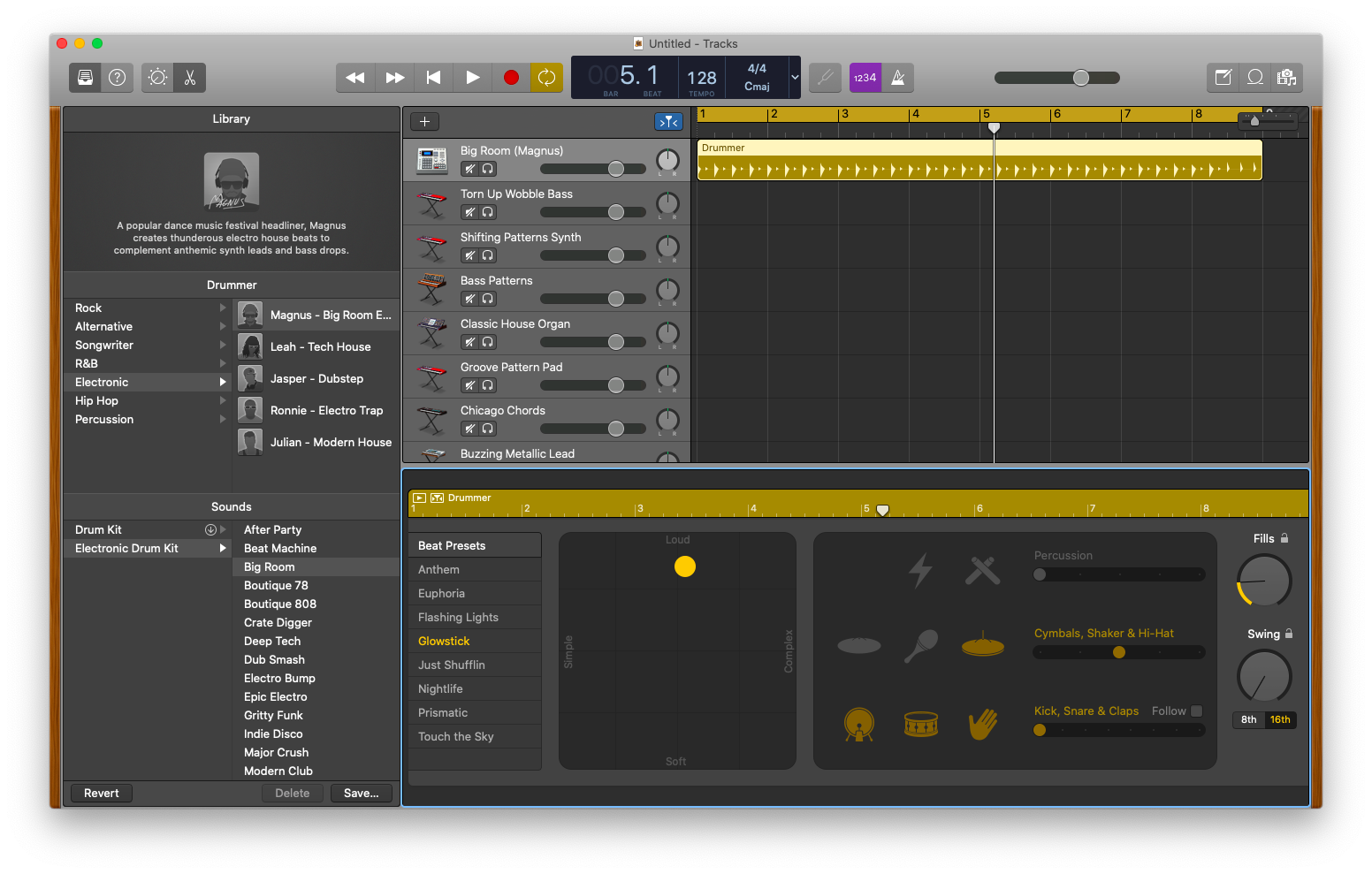
- Open GarageBand.
- Choose “Sound Library.”
- Download “All Available Sounds.”
- Click “Get.”
Macos high sierra 10.13 5 clover rdr download. (The contents of the expanded pack can eat up another GB of RAM or so, so you might want to check if you still have enough space left before you proceed with the download.)
How to Download GarageBand Lessons
In addition to downloading more sounds for your mixes, you can also download additional “Learn to Play” lessons that you can use for practice.
To download additional GarageBand lessons,
- Open GarageBand.
- Select “File.”
- Click on “New.”
- Look for “Project Chooser.”
- Select “Lesson Store.”
- Choose from the available lesson options.
- Highlight the thumbnail of the lesson or lessons that you wish to download.
- Click “Download.”
- Wait for the files to finish downloading.
- Once the files have finished downloading, open the lesson that you want to use for practice by double clicking on it.
How to Download GarageBand Artist Lessons
Aside from the regular “Learn to Play” lessons, GarageBand also offers Artist Lessons where your favorite musicians teach you how to play the guitar or piano through a series of pre-recorded video tutorials priced at $5 each.
To buy an Artist Lesson for GarageBand,
- Open GarageBand.
- Select “File.”
- Click on “New.”
- Look for “Project Chooser.”
- Select “Lesson Store.”
- Click on “Artist Lessons.”
- Choose from the available lesson options.
- To see a preview of the lesson, click on the thumbnail of the lesson that you are interested in.
- Click on the “Play” button.
- Once you’re satisfied with the preview, click on the “Buy Now” button.
- If you’re already signed in to the Lesson Store, your lesson will automatically start downloading. Otherwise, you will be asked to sign in first.
- Wait for the lesson to finish downloading.
- Once the lesson has been downloaded, open the lesson you want to use for practice by double clicking on it.

Using Audio Unit Plugins with GarageBand
If you are still feeling a little unsatisfied with your GarageBand app’s current library or you just want to add as many options as possible in one go so that you don’t have to keep going back to download a few more stuff in the future, you can expand your GarageBand library even further by downloading Audio Unit plugins.
Why Wont Garageband Download On My Macbook
Audio unit plugins are like apps that allow your Mac to add sound effects to your GarageBand project such as reverberations, compressions, and vibrato to cite some examples. They can also be used to produce the sounds that common musical instruments such as organizers, synthesizers, and organs make.
Why Wont Garageband Download On My Macbook Air
Some audio unit plugins come pre-installed with your Mac, but you can also download additional audio unit plugins from third-party vendors. You can find a quick list of audio unit plugins including some of their basic features in this Tech Radar review.
Garageband For Pc Free Download
Additional Notes:
- When you download GarageBand, you are only downloading it for the specific device that you were using when you initiated the download, so even if you already have GarageBand on your iPhone or iPad, you still have to download GarageBand on your Mac to be able to use it on your laptop.

- While there are plenty of audio unit plugins available for download from third-party vendors, please be aware that not all of them may work with your Mac. If you’re having difficulties getting a third-party unit plugin to work with your Mac, please get in touch with the official Apple Support forums so that they can give you technical specifications and troubleshooting instructions specific to your Mac model.
